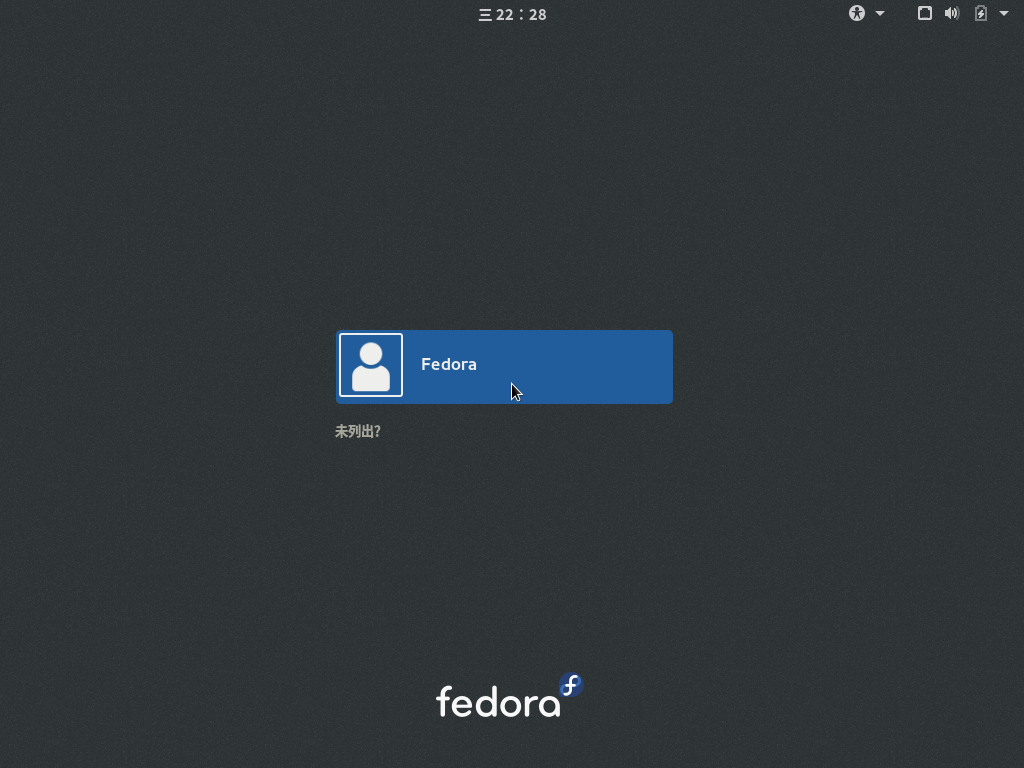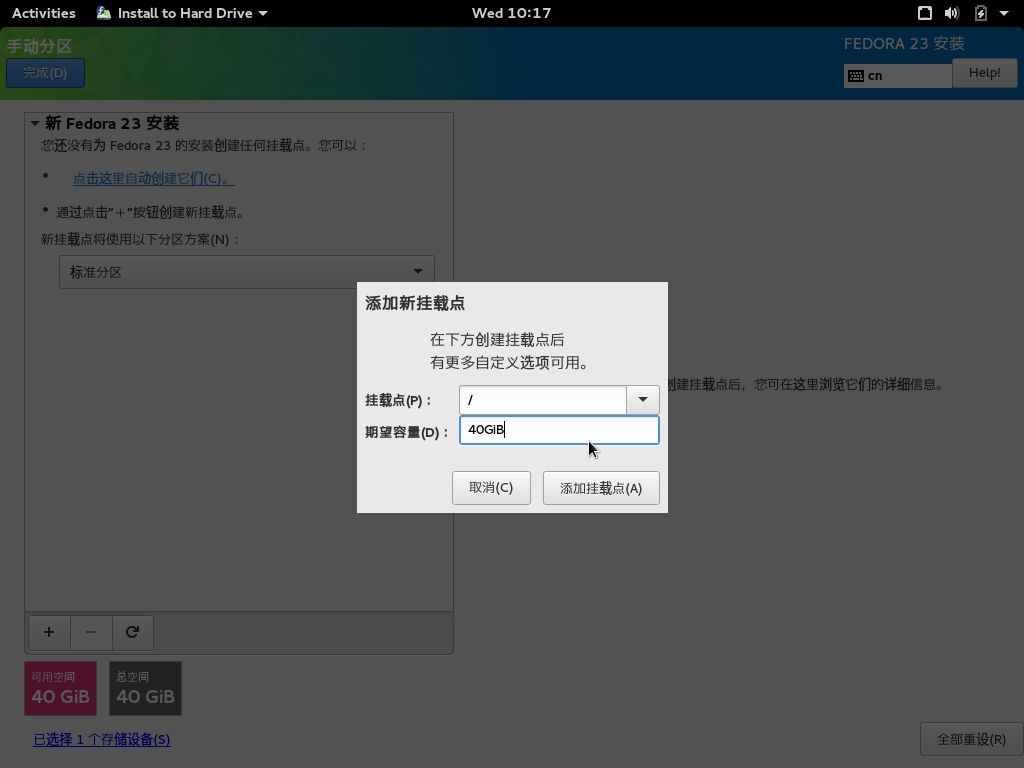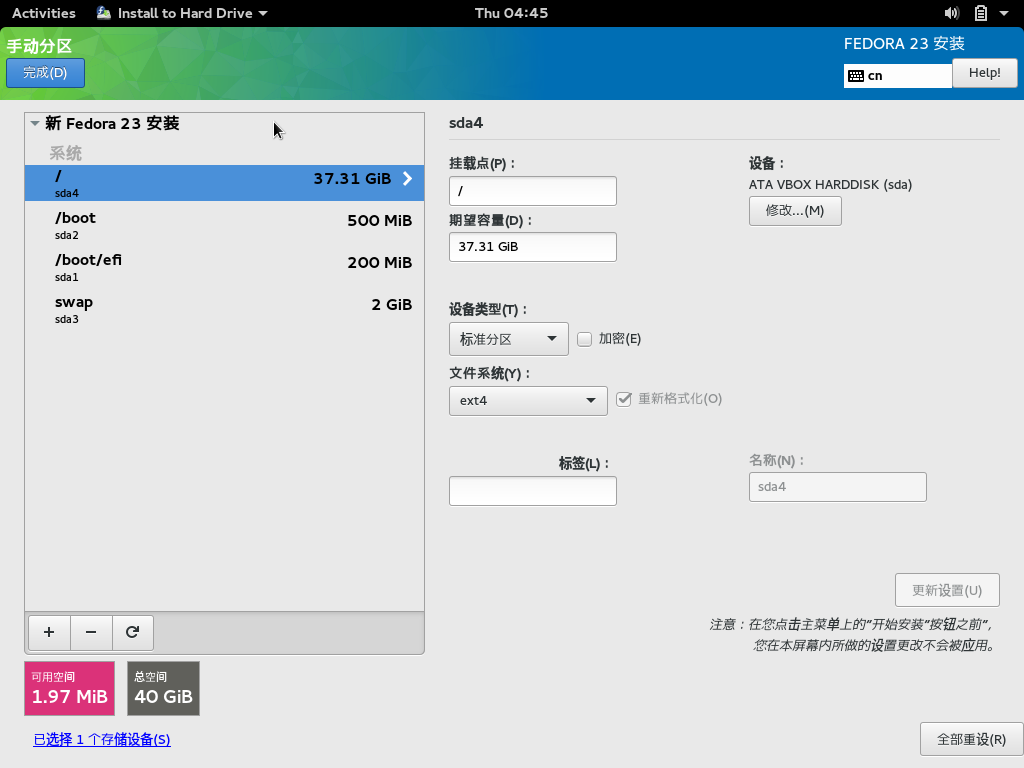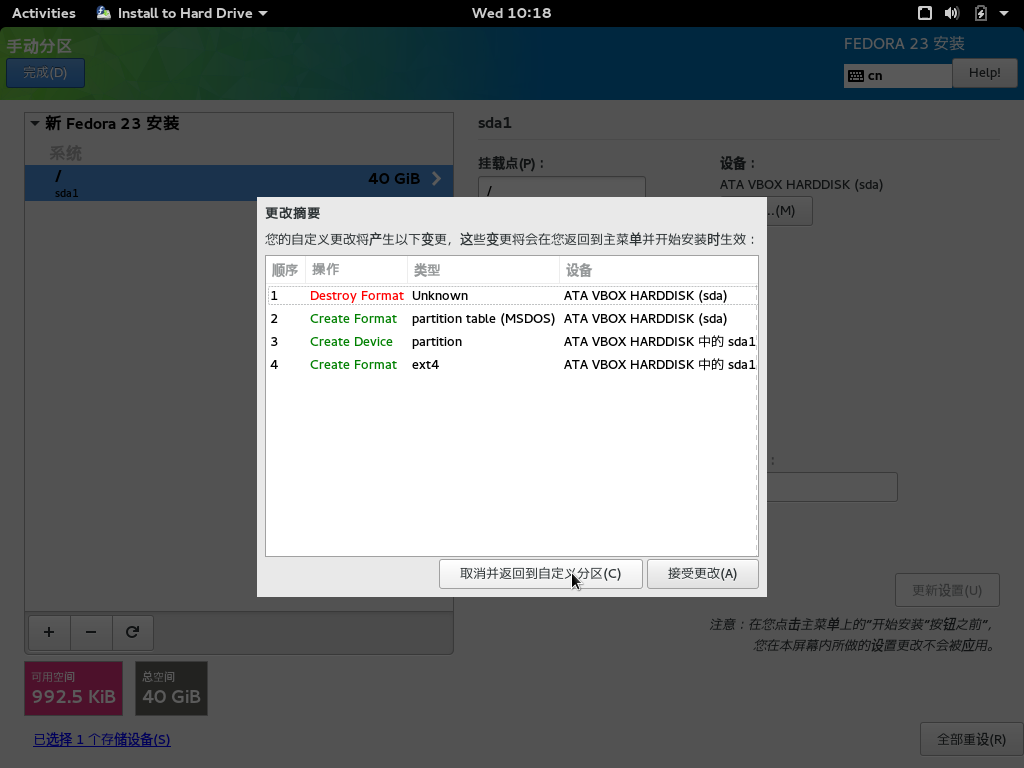汝是不是想说'废话少说快教我怎么装 Linux 发行版'啦~
如果汝已经在运行一个 Linux 发行版的话,那么可以跳过接下来的几节.
如果汝有些心虚,想在虚拟机上先尝试一下,可以先去读一下 扫盲操作系统虚拟机系列@ 编程随想的博客
如果汝要直接装在电脑上,先做个USB启动盘啦~
( 啥? 不会? 看看这个 ? )
下载 Fedora Workstation
Fedora Workstation Live 镜像让您可以为自己电脑制作完整的立即可用的 Fedora Workstation 系统介质。您可以使用 Live 镜像测试、体验 Fedora,同时无需改动硬盘内容。当您满意之后,您可以从 Live 镜像安装 Fedora 到您的硬盘。
要使用该镜像,您需要可创建或刻录 DVD 的驱动器或者至少跟镜像大小一样的 USB 闪存盘。
Fedora 23 Workstation 系统需求 😂
这是最低需求啦~
- CPU : 1Ghz 及以上
- 内存 : 1GB 及以上 ( 如果汝不需要桌面环境可以少些 ~(>_<~) )
- 硬盘空间 : 10GB 或更多的剩余空间
如果汝希望使用硬件加速 3D 图形,汝需要:
GMA9xx/GeForce FX5xxx /Radeon 9500 或更新的显卡 _(:з」∠)_ 或者
汝的 CPU 支持 SSE2 指令集,这样就可以通过 LLVMpipe 利用 CPU 加速 3D 图形.
看看汝的
/proc/cpuinfo的 code:flags 一节里有没有 code:SSE2 啦~
在 Windows 下检查 ISO 的散列值
1, 从 https://fedoraproject.org/verify 根据选用的映像下载需要的散列值文件, 并把它们放在一起啦~
2, 打开 Windows PowerShell.切换到放置映像和散列值文件的文件夹.
3, 收集计算散列值需要的信息.
> $image = "<此处是汝的 ISO 文件的名称>"
> $checksum_file = "<此处是汝的 ISO 文件的散列值文件名称>"
> $sha256 = New-Object -TypeName System.Security.Cryptography.sha256CryptoServiceProvider
> $expected_checksum = ((Get-Content $checksum_file | Select-String -Pattern $image) -split " ")[0].ToLower()
4, 计算 ISO 的散列值,放轻松些 ( 可以去煮杯咖啡~ )
> $download_checksum = [System.BitConverter]::ToString($sha256.ComputeHash([System.IO.File]::ReadAllBytes("$PWD\$image"))).ToLower() -replace '-', ''
5, 然后比较~
> echo "Download Checksum: $download_checksum"
> echo "Expected Checksum: $expected_checksum"
> if ( $download_checksum -eq "$expected_checksum" ) {
echo "Checksum test passed!"
} else {
echo "Checksum test failed."
}
区分 MBR 和 UEFI 系统 | ω・`)
MBR 系统启动安装映像之后大概像这样 _(:з」∠)_
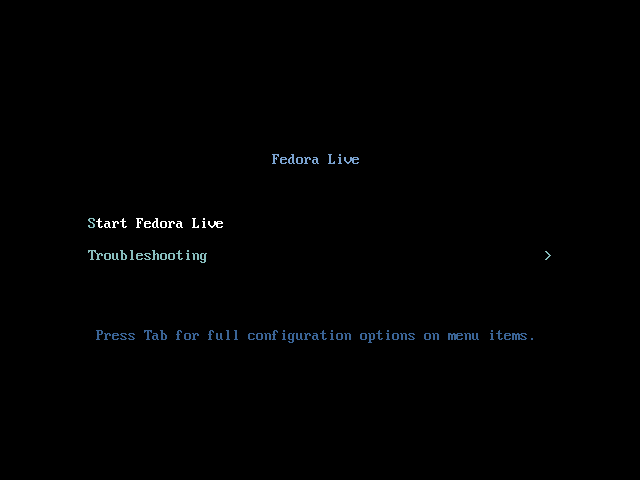
- Start Fedora Live : 启动 Fedora 的 Live 环境,可以试用或是进行安装.
- Troubleshooting : 供排解问题使用的额外选项 | ω・`)
- 按下 Tab 键可以在启动前修改内核参数
( 然而啥是内核参数咧 😂😂 )
那么 Troubleshooting 都有哪些咧 ?
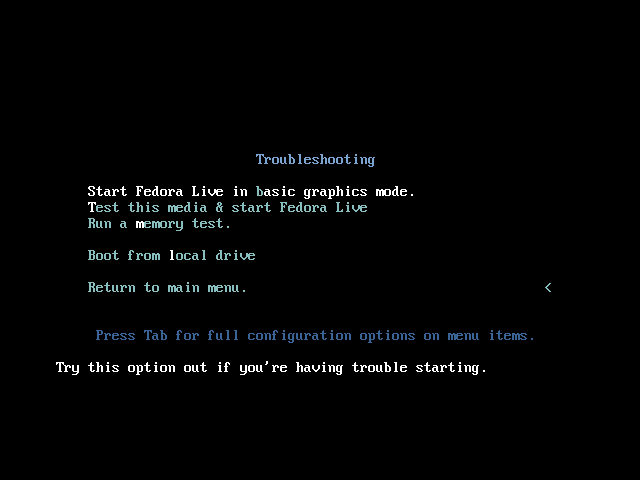
- Start Fedora Live in basic graphics mode : 以基本图形 (不启用硬件加速模式) 启动 Fedora 的 Live 环境.
- Test this media & start Fedora Live : 在启动 Fedora 的 Live 环境之前先检查一下安装介质的完整性 Σ( ° △ °|||)
- Run a memory test : 运行内存测试.....
- Boot from local drive : 从本地硬盘启动操作系统.....
而 UEFI 启动大概像这样 (´・ω・`)
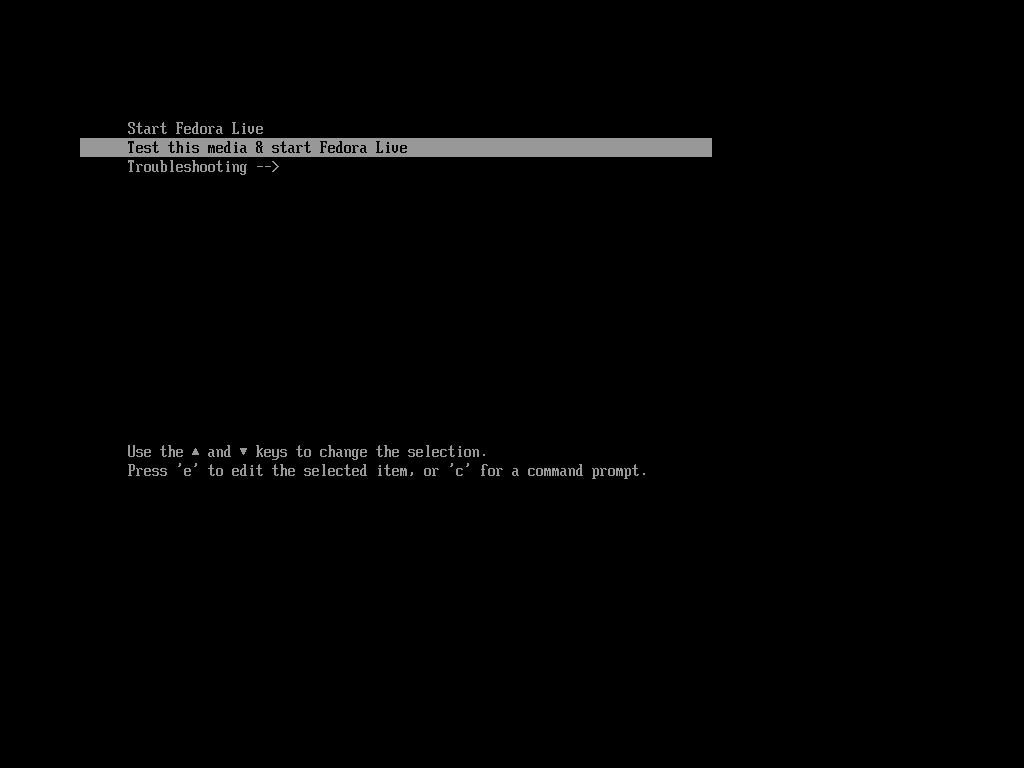
那还等啥? 直接 "Start Fedora Live" 啦~
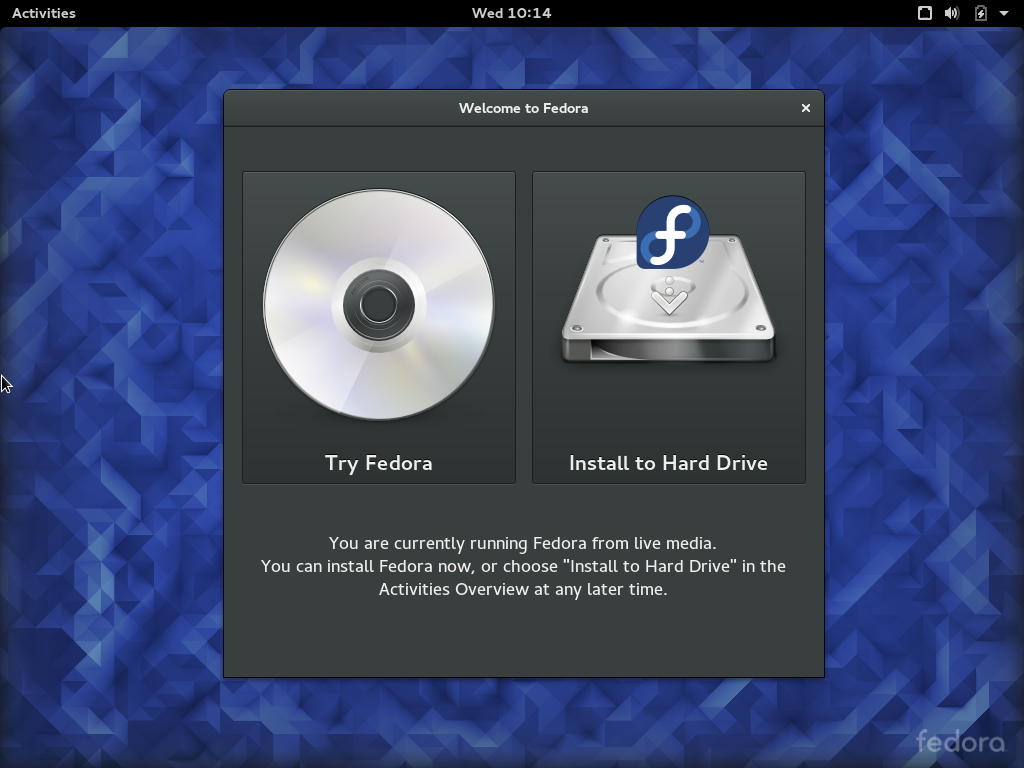
如果汝选择的是 "Try Fedora" , 从左侧的
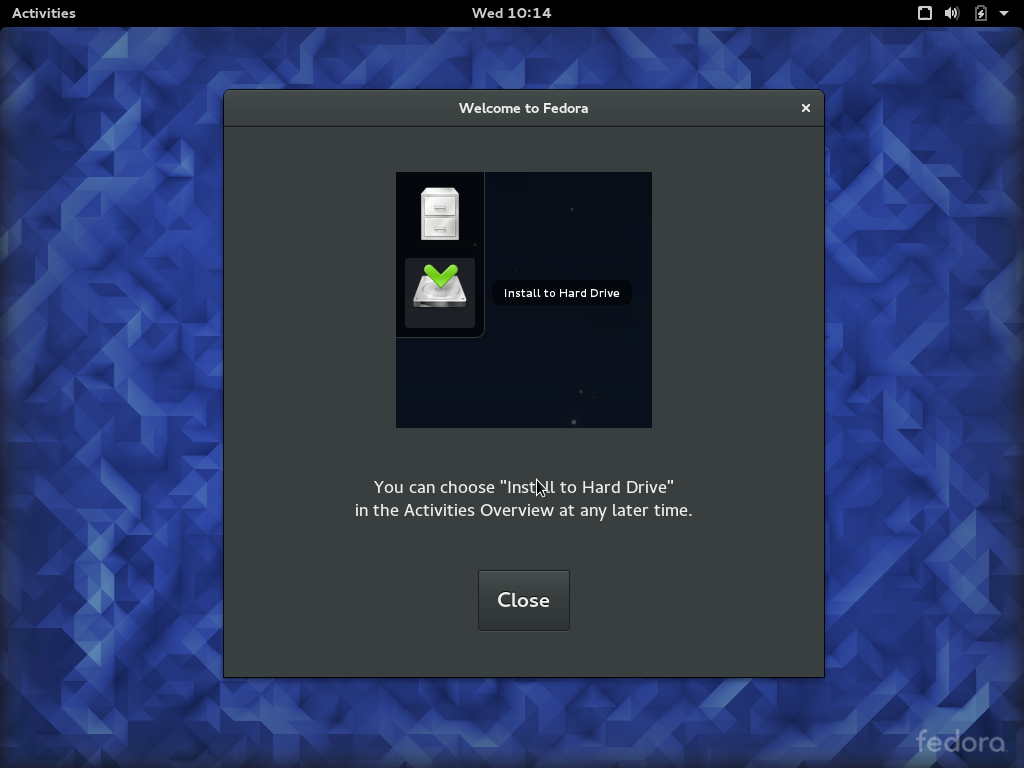
就是这里啦~ (用鼠标往左上角推)
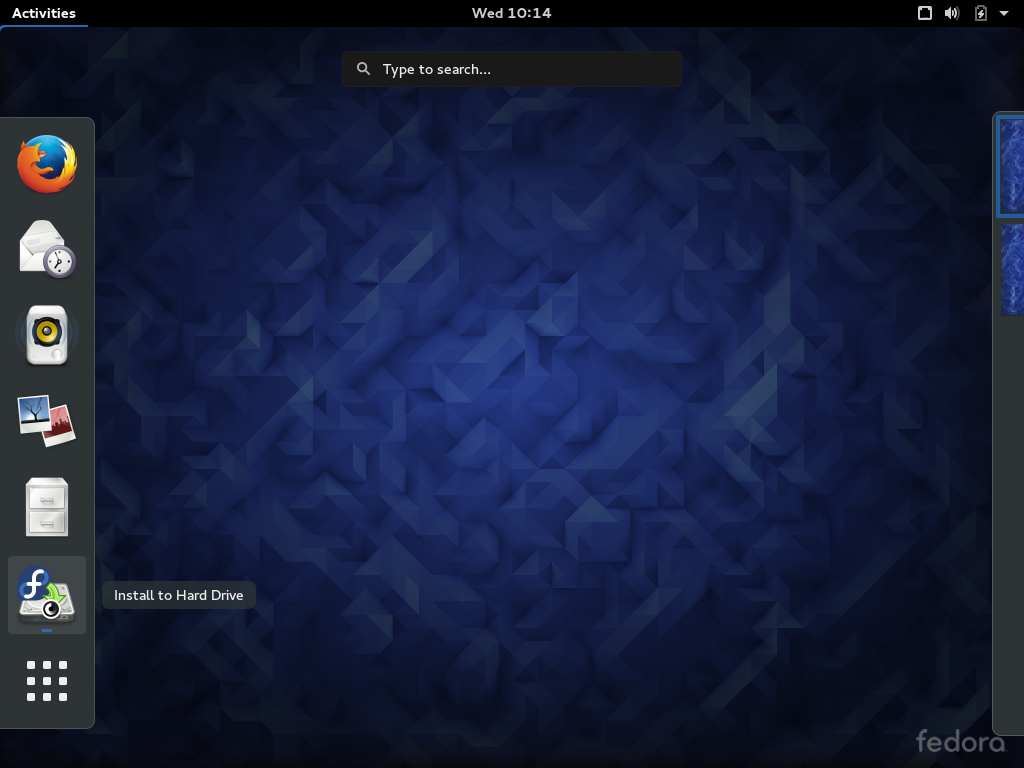
开始安装 (σ≧∀≦)σ
首先选择安装时使用的语言啦~
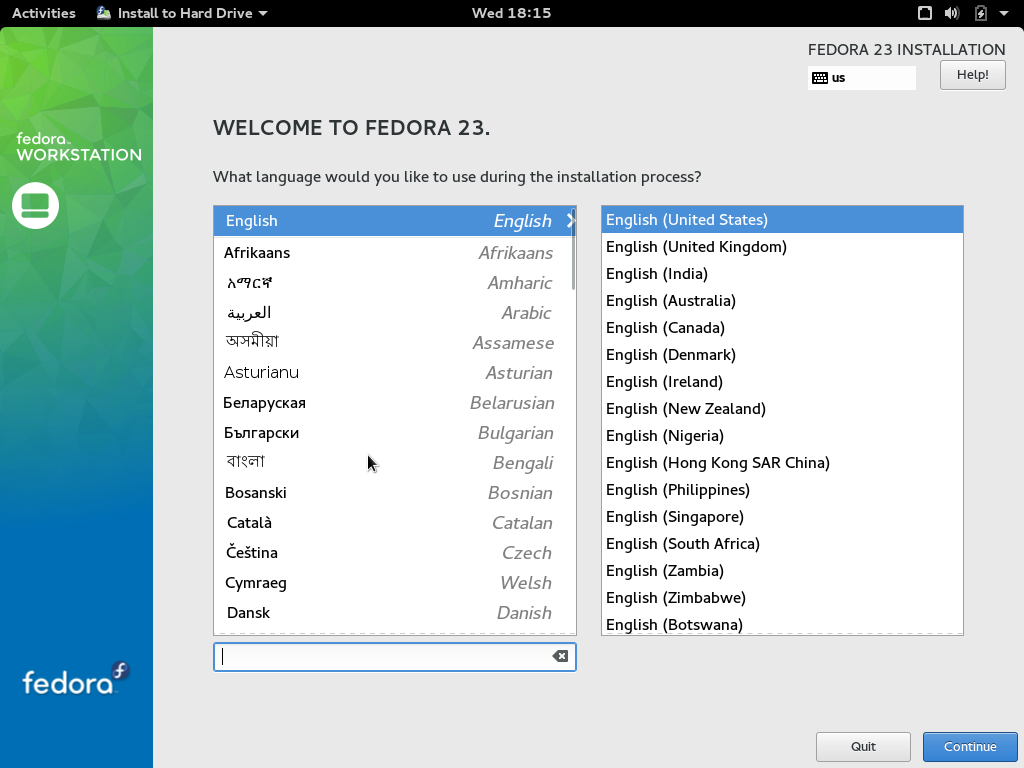
接下来进入安装程序摘要,一般来说只要选择 "安装位置" 来调整存储设备就好.
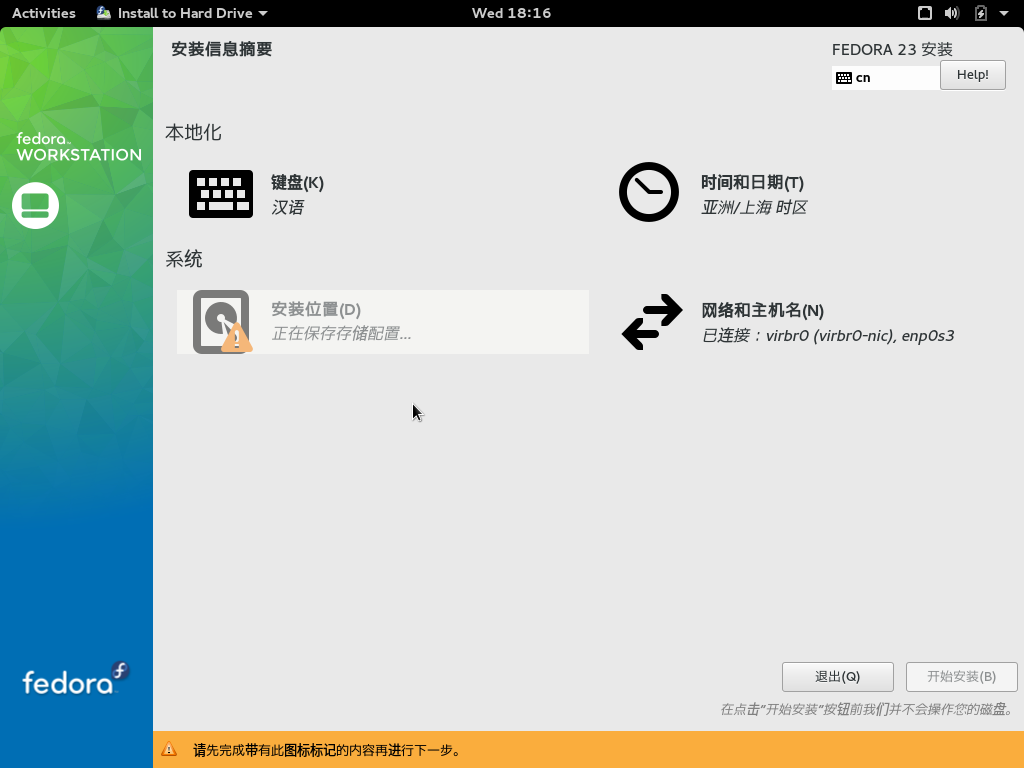
咱是在 VirtualBox 中演示的安装,汝的屏幕上显示的内容可能和咱的不一样.
不过还是小心些好~
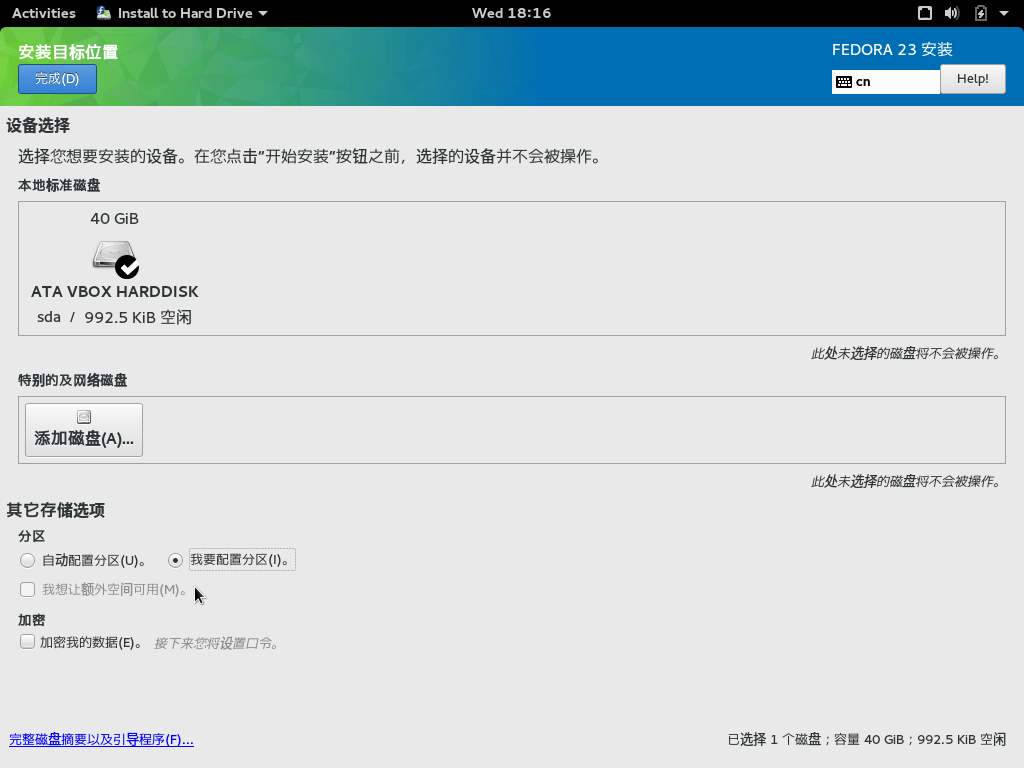
先从上方选择汝的硬盘,然后选择 "我要手动配置分区" ( 毕竟汝不大可能在一块全新的硬盘上安装吧~ ), 再点击 "完成" 进入下一步.

这才是真正的开始安装啦 o(*≧▽≦)ツ
这时汝会发现最下面的 "开始安装" 可以点击了诶~

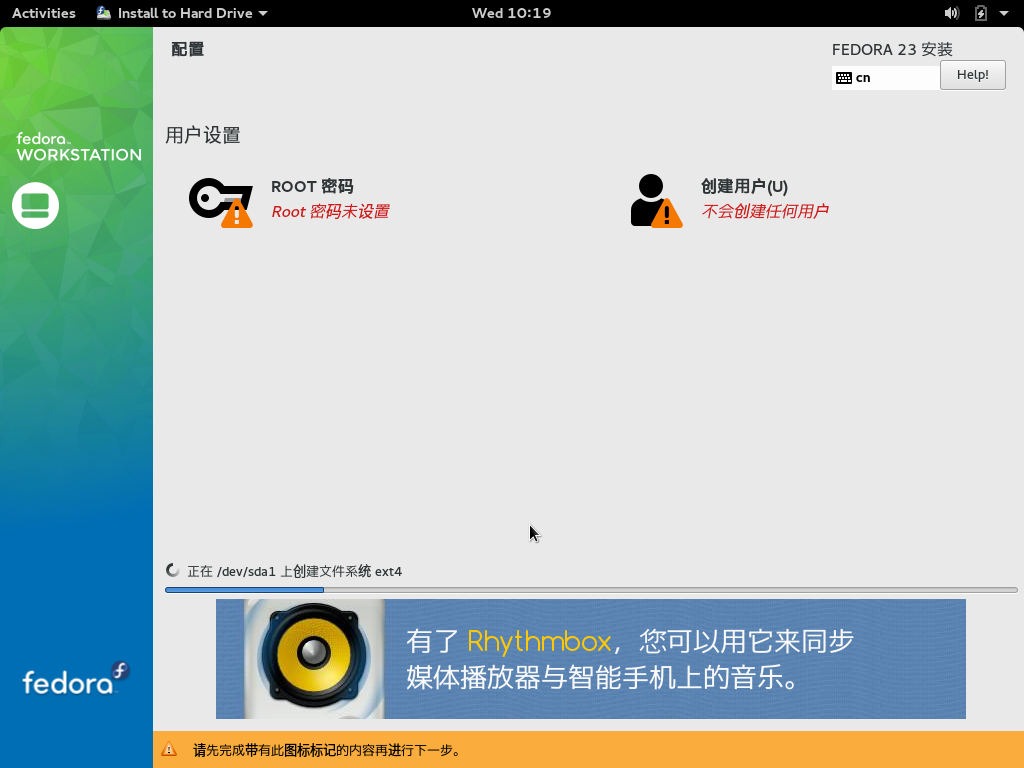
接下来就开始安装啦~ 但是还需要再做两件事 _(:з」∠)_
为 root用户设置密码:
root 用户和 Windows 中的 Administrator 账户类似,都具有控制整个系统的权限,
因此汝要设置一个安全的密码并保管好它哟~

- 然而由于 root 的权限太大,所以一般不建议用 root 进行日常操作,下一步就是创建一个普通用户,并为它设置一个密码.

如果汝选择 "将此用户设置为管理员" 那么这个用户就可以通过
sudo
命令来获得管理员权限.
( 有点像 Windows 里的用户账户控制 😂😂 )
然后稍等一会儿就好啦~

重启进入新安装的 Fedora
要从 Live 环境重新启动,点击右上角,再点击电源图标,选择 "重启" _(:з」∠)_
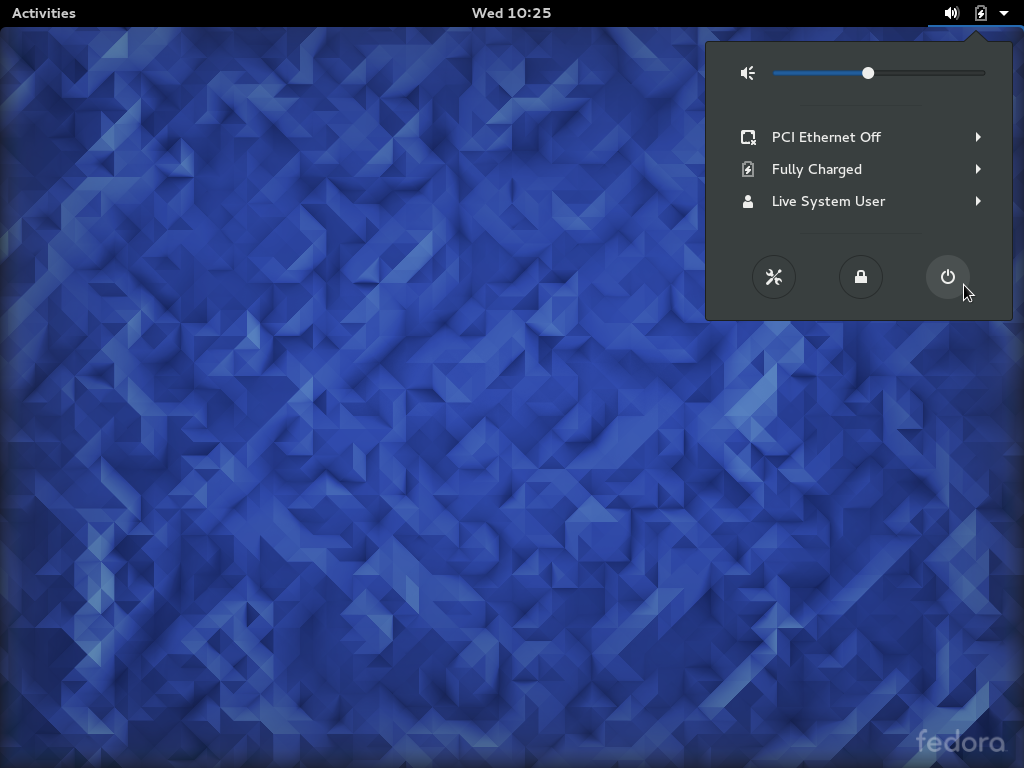
重启以后就会进入到这个
一般选第一个 ( 第二个是恢复模式 _(:з」∠)_ )
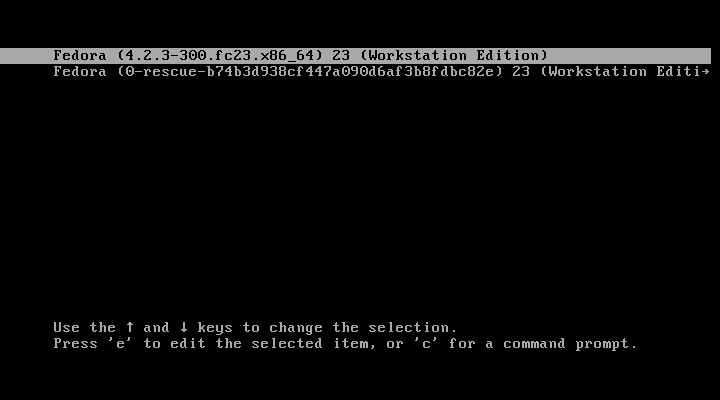
然后稍候片刻进入登录画面,用汝刚刚创建的用户和密码登录吧~